It usually happens with all when you install new software or an application on your Windows PC and mistakenly, you select that new app as default on its own. For example, Windows 10 makes the EDGE browser the default browser and wants to change it to CHROME. Here’s how you can choose the default apps, browsers, and programs in Windows 10.
Note: The default app now you are going to choose only applies to your windows account and it won’t affect your other accounts.
How to Change the default apps in Windows 10
To choose the default apps and Software on your Windows 10 Computer, follow the below steps.
- Step 1: Open Windows Settings by clicking the Windows Key + I or you could open the Start menu, type Settings, and click on enter.
- Step 2: Once use opened Settings, click on Apps from the list as shown in the picture.
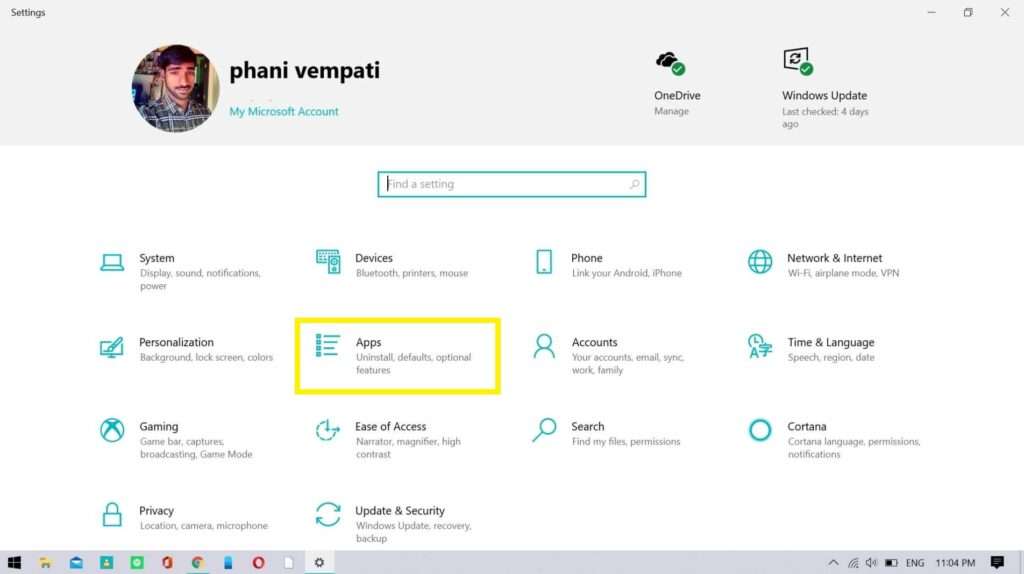
- Step 3: On the left side of the screen, click on Default apps, and select on the app that you want to change as default file types.
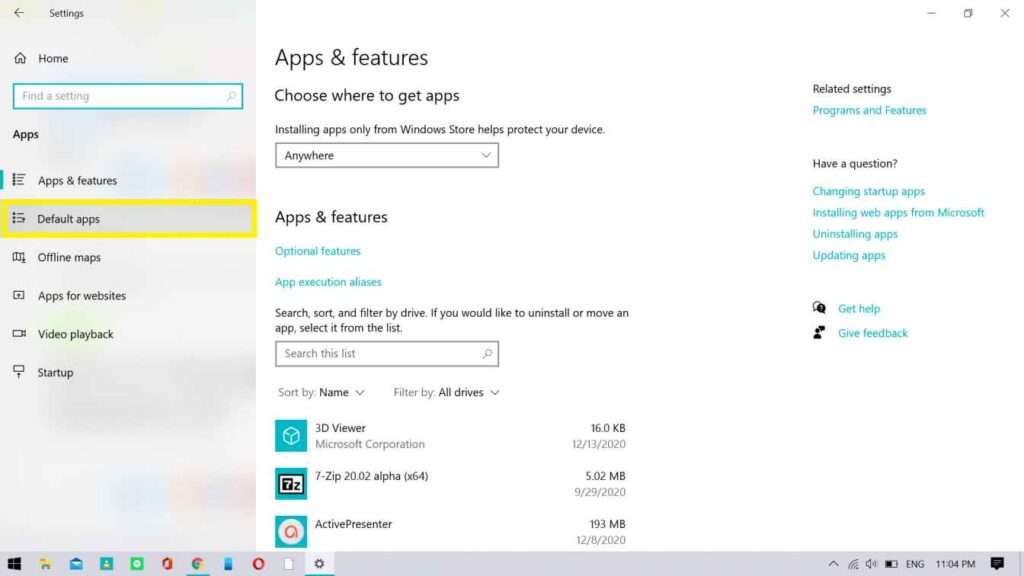
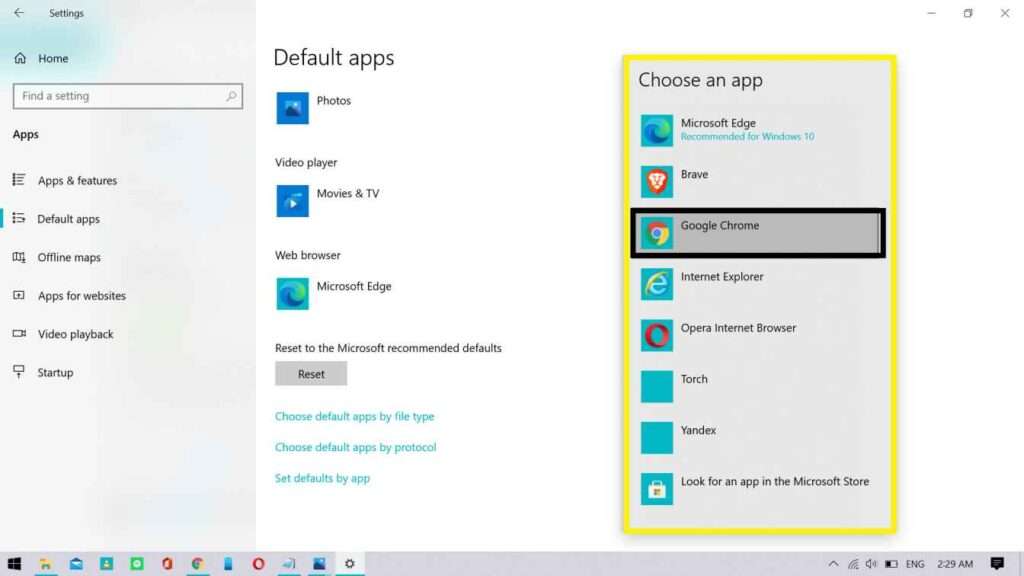
For example, you want to keep Chrome browser as the default app from the default Edge browser to open HTML files or links.
If the new app or any app is to as default, it does replace your previous software or application and it opens all the files in the new app instead of the previously selected one.
You could also change the default apps by its file type, like for photos, videos, PDFs, PPTs, HTML files and more can be changed from this page, try changing all the default app if you need it’s to be changed
This is how you can easily change the default apps on Windows 10 computer. If you feel this guide is useful, Please do check out more outstanding staff here. For the updates on the latest tech news, gadgets, and tips and tricks. Follow us on our Instagram.
Recommended One: How To Download PUBG in India Download APK Files for Android Users
